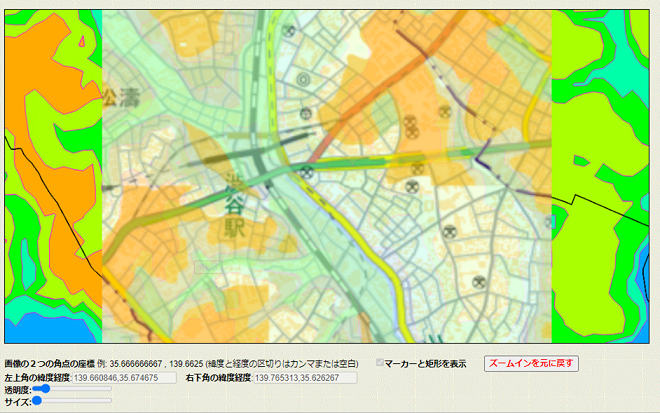地図画像の表示機能
これは, 地図の画像を取り込んで等高線図に重ね合わせる機能です。
操作の概要
- 地理院地図などのキャプチャー画像を作成します。
- 画像を取り込みます。
- マウス操作で画像を移動・サイズ変更しながら等高線図に重ね合わせます。
使い方
1.キャプチャー画像の作成方法
Googleマップなどの「画面コピー」は利用規約で禁止されていますので, 地理院地図か, または OpenStreetMapを使います。 また, 画像以外に画像の緯度経度のテキストを一時保存します。
1.1 地理院地図の場合
例として, 「標準地図」に「ベクトルタイル提供実験/自然地形」を追加した図を載せます。
[ツール]-->[画像として保存]を選択すると, ダイアログ(下図)が開きます。
[範囲を設定]を選択すると, 範囲指定の矩形が表示されます。
矩形を調整して範囲を設定します。
[OK]を押して画像を保存します。
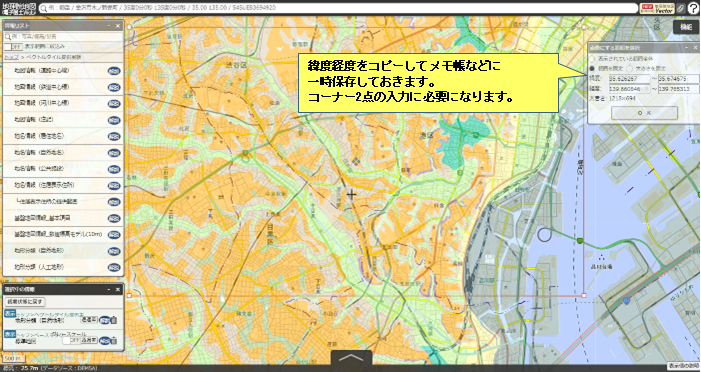
1.2 OpenStreetMapの場合
[エキスポート]を押すと左側にパネルが表示されます。
[ドラッグして別の領域を選択]を押すと, 範囲指定の矩形が表示されます(下図)。
矩形を調整して範囲を設定します。
矩形内を画像キャプチャーソフトを使って画像保存します。

2. 画像の取り込み方法
[地図画像の表示]を押します。
画像ファイルをブラウザの中にドラッグ&ドロップします。
ファイル形式はブラウザで表示可能な「gif」「jpg」「png」の3つです。
3. 画像の重ね合わせ方法
マウス左ボタン押下による画像の移動,および, [サイズ]つまみでの大きさ変更によって, 等高線図に重ね合わせます。次の2つの方法があります。
- 画像を半透明にして目視で海岸線などを背面の等高線図に合わせる方法
(この場合は3Dデータ出力は出来ません) - 画像の緯度経度を与えてターゲットに合わせる方法
後者の要領を下図のステップ1から4に示します。
地図画像の表示状態では, マウスの左ボタンが地図画像の移動に割り当てられます。
左ボタンを使ったズームイン表示については,こちらを見て下さい。
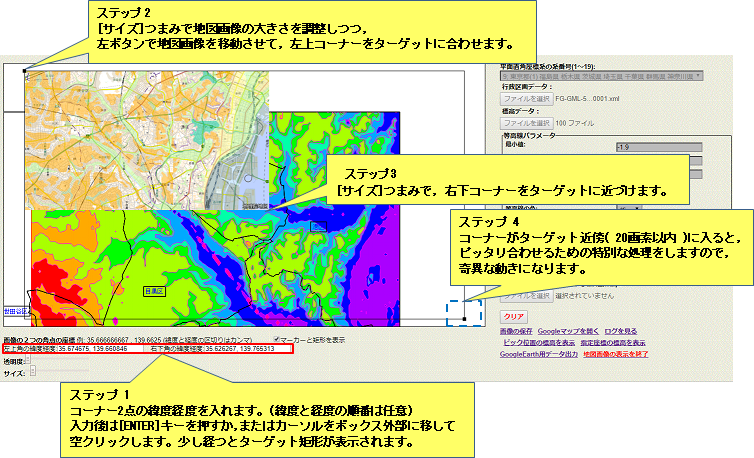
画像を等高線図に重ね合わせた状態で,
- 標高デジタル値の表示(ピック位置, 指定座標位置)
- 経路の断面表示
- GoogleEarthデータ出力
- 3Dデータ出力
なお, 狭い範囲を詳細に見たい場合はその部分の画像を与えれば, 自動でターゲット部分がズームされます。

上図では地図画像の上部と右側がメッシュ領域を超えていますが問題ありません。
メッシュ領域と一致させたい場合は地図画像作成時にその領域の緯度経度を設定して作成します。
緯度経度は[ログを見る]で開くウインドウに書かれています (下図)。

GoogleEarthでの表示
地図画像についてはメッシュ領域から外れた部分も表示されます。
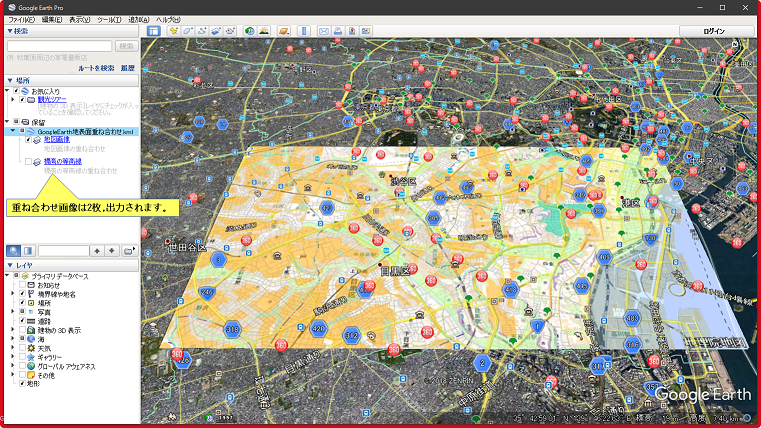
3Dデータの表示
ファイル形式はPLYファイル限定で,地図画像(の模様)を表示します 。

地図画像とメッシュ領域が重なった部分のみが表示されます。
 一般的なテクスチャー(画像)貼り付けとは異なり, 画質がメッシュ分割数に依存します。
一般的なテクスチャー(画像)貼り付けとは異なり, 画質がメッシュ分割数に依存します。
理由は, PLY形式では色データがメッシュ格子点単位にしか設定できず, 格子点の間は適当に補間されて表示されるからです(下の模式図)。それでメッシュが粗いとボンヤリした表示になります。
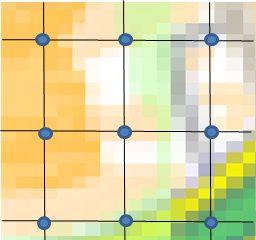
メッシュを細かくした場合の表示例を挙げておきます。街路の細線や地名が現れてきます。
| 下図の位置 | 経度方向のピクセル数 ※1 | 経度方向の分割数 ※2 |
|---|---|---|
| 左 | 737 | 525 |
| 右 | 737 | 1575 |
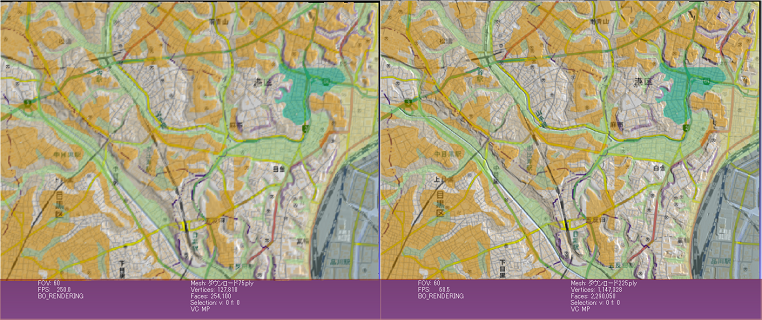
注1,2 [3Dデータに出力]押下時に,[ログを見る]で開くウインドウに書かれます (下図)。
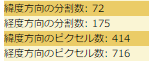
以下は, 阿蘇山の標高データ(DEM10B)を分割数1125でメッシングした地形に「ランドサットモザイク画像」を載せた図です。
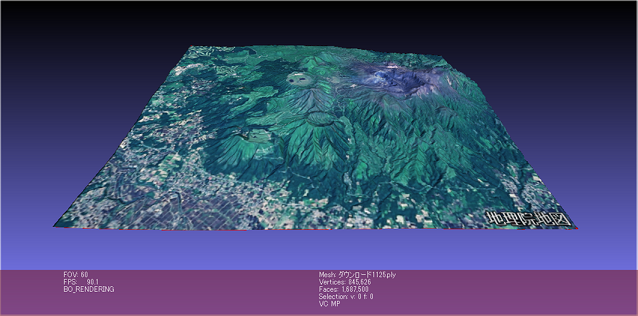
地図画像の表示 機能追加(バージョン3.0)
1. 地図画像の内部保存機能
一度, 読み込まれた地図画像は内部に保存されます。 保存された地図画像は, ページを閉じるか,または, ページを再読み込みする(ブラウザの更新ボタン)まで残っています。
使い方
[地図画像の表示] を押したとき。
[既に読み込まれた地図画像] のリストボックスを開いて選択します。
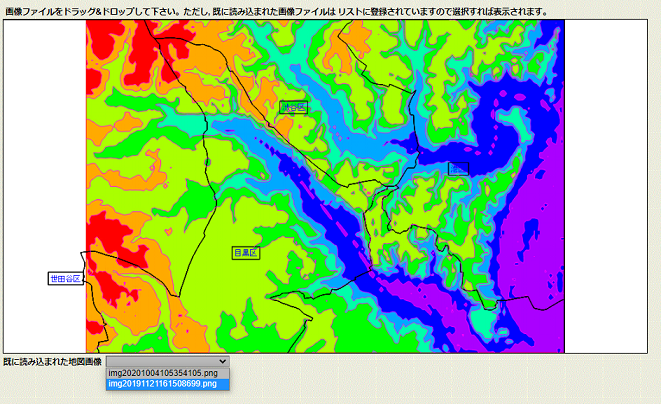
リストからファイルを選択したとき。
画像が表示されます。 ターゲット矩形に合わせる作業は再度行います。
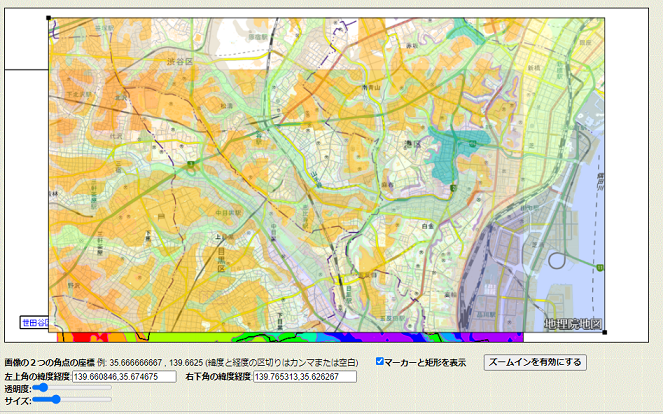
2. 画像重ね合わせ表示でのズームイン機能
重ね合わせた状態でズームインできます。ただし, 1段階だけで, ズームインされた画面を更にズームインすることはできません。
ズームインの状態で,
- 標高デジタル値の表示(ピック位置, 指定座標位置)
- 経路の断面表示
使い方
[ ズームインを有効にする ]ボタン( すぐ上の図に表示されているボタン )を押します。
これで,通常の方法でズームイン矩形が設定できる状態になります。
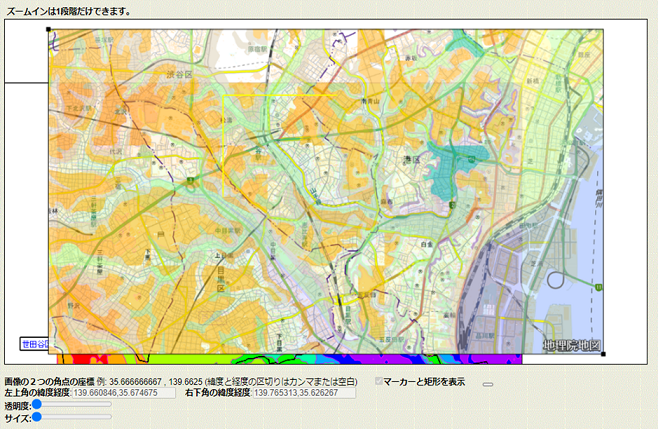
以下の画面のようにズームイン表示されます。