基本操作
起動すると, 描画領域と操作パネルで構成された画面がブラウザ中に表示されます。
入力は主として操作パネル上で行いますが,描画領域上でも若干のマウス操作を扱います。
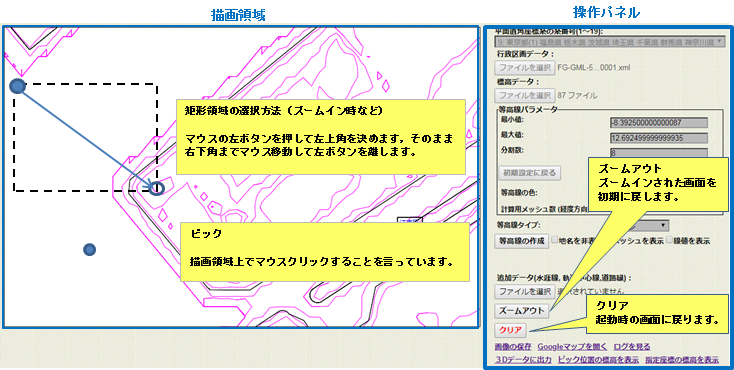
等高線の作成手順
東京湾岸地域(メッシュコード 533936)を例に, 順番に説明します。
手順 1 平面直角座標系の系番号の入力
平面直角座標系の系番号のリストから, 対象地域の系番号を選択します。
詳細は http://www.gsi.go.jp/sokuchikijun/jpc.htmlに載っています。

手順 2 行政区画データの入力
[行政区画データ]のファイル選択で, 行政区画データファイル(FG-GML-533936-AdmArea-20180701-0001.xml )を選択します。
または, 同ファイルをブラウザ中にドラッグ&ドロップします。
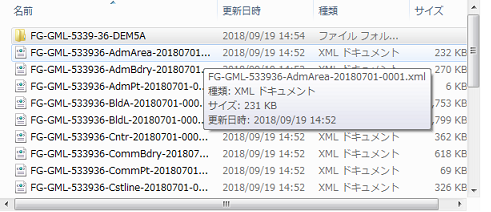
複数の行政区画領域を設定するときは, 行政区画ファイルを1つずつ連続して入力します( 順序は任意 )。
詳細はこちら。
手順 3 等高線表示させたい領域の設定
方法1
矩形領域を設定します(SHIFTを押しながら左上から右下にドラッグ)。
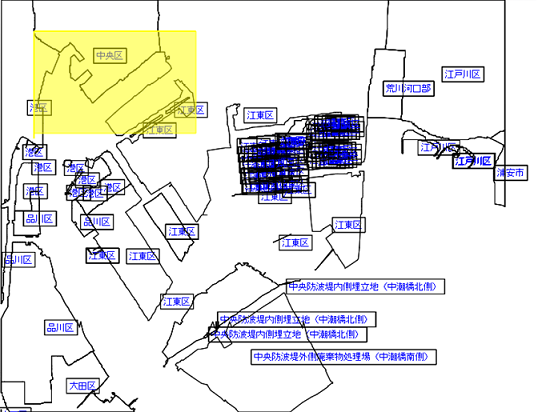
方法2
画面の行政区画名を選択します(CNTLを押しながらボックス内部をクリック)。
選択されると黄色くハイライトされます。再度クリックすると選択解除されます。
領域すべてを選択したいときは上下左右, 最も離れた3つの行政区画名を選択します。
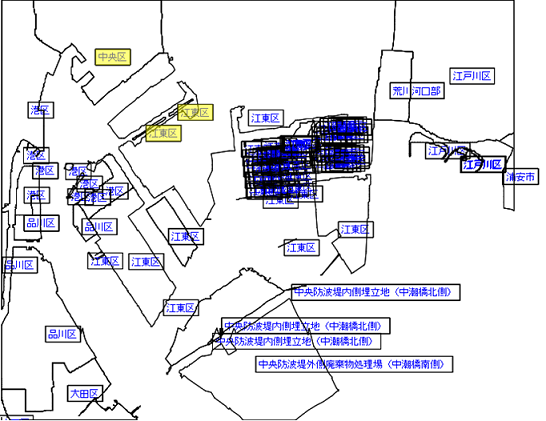
手順 4 標高データの入力
手順3の設定で黄色く選択されている状態で行います。
[標高データ]のフォルダ選択で 標高データフォルダ( FG-GML-5339-36-DEM5A ) を選択します。
または,同フォルダをブラウザ中にドラッグ&ドロップします。
フォルダ中のファイルのうち, 対象となる領域を含む標高データだけが読み込まれます。

複数領域を設定するときは, 入力済の行政区画ファイルと同数の標高フォルダを1つずつ連続して入力します( 順序は任意 )。
詳細はこちら。
手順 5 等高線タイプと計算用メッシュ数の選択
[等高線タイプ]で [ライン]または[カラーライン]または[カラートーン]を選択します。
[カラートーン]は等高線間をレインボー色で諧調表示したものです。
計算用メッシュ数(経度方向)の選択
2次メッシュ全領域を選択した場合, [ライン]では最大数(225)でも可能ですが, [カラートーン]では初期値(25)程度までしか表示できません。
選択領域が小さい場合なら, [カラートーン]で45~75まで可能です( 試行錯誤が必要 )。
この制約に関しては外部ソフトウエアを使った表示方法があります。制約の回避方法を見てください。
45に上げてみます。
なお, 緯度方向メッシュ数は経度方向に合わせて自動的に設定されます。

手順 6 等高線の作成
[等高線の作成]を押します。
最小,最大範囲を8等分した等高線間にレインボー色を割り当てた図が表示されます。
海水面や内水面( 河川, 池など )はデータなしとして標高値-9999が設定されていますので, これらは別途, 色分けされます。
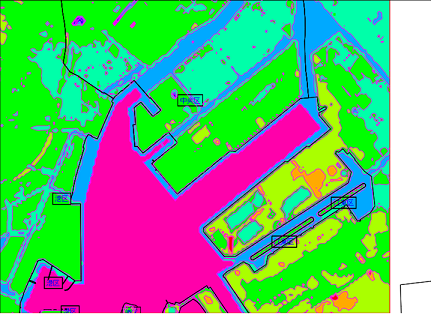
計算用メッシュの変更
[再メッシング]を押すと計算用メッシュ数を変更して等高線を再作成できます。
等高線表示状態で使える機能
等高線の変更
[等高線パラメータ]の[最大値]に3, [分割数]に 1を入れて, [等高線の作成]を押します。
最小,最大間に標高3mの等高線が追加されます。3m以下の領域が緑に, 3m以上の領域が赤で表示されています。また海水面は標高-9999mが設定されおり,青で表示されています。
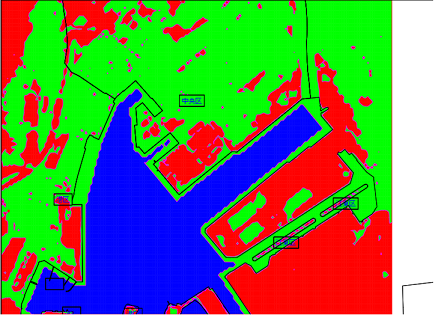
等高線とカラー
操作パネルのカラーバーには最大と最小の値しか表示されません。詳細は[ログを見る]で開くウインドウに書かれています。
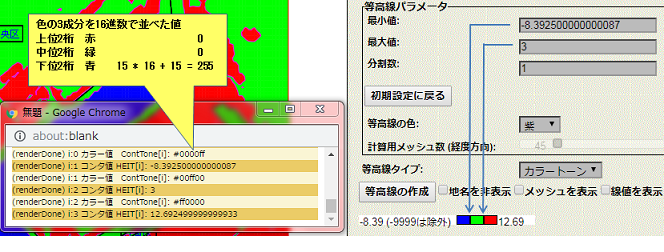
追加データの表示
簡易な地図情報を上書き表示させることができます。基盤地図情報のうち, 追加表示できるのは以下のデータです。
RdEdg (道路縁)
RailCL (軌道の中心線)
WL (水涯線)
追加データの[ファイルの選択] で一つずつ選択します。
FG-GML-533936-RailCL-20180701-0001.xmlを選択して表示させます。再度, [ファイルの選択]で
FG-GML-533936-RdEdg-20180701-0001.xmlを選択して表示させます。
追加データについても, ドラッグ&ドロップで選択可能です。
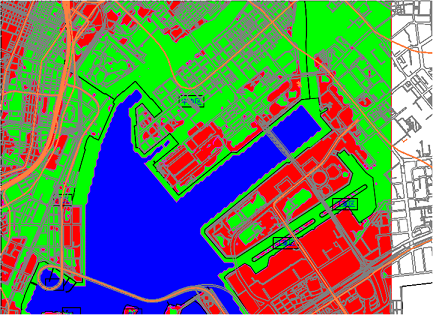
Googleマップの表示
[Googleマップを開く]を押すと, 別ウインドウにGoogleマップが表示されます。 等高線の場所の特定に役立ちます( 大体,同じ位置で表示されます )。

任意位置の標高
方法1
[ピック位置の標高を表示]を押して任意の位置でクリックすると, 標高が表示されます。
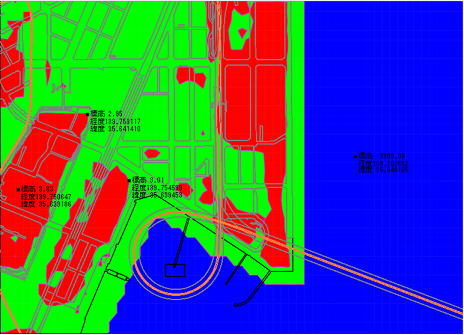
方法2
[指定座標の標高を表示]を押して, ダイアログを開き, 緯度と経度を入力します。[適用]を押すと標高が表示されます。

標高の最大値と最小値の位置の表示
[ログを見る]で開くウインドウに最大値と最小値の緯度と経度が書かれています。
[指定座標の標高を表示]で開くダイアログに, この緯度と経度を入力します(コピーして
貼り付け)。[適用]を押すと, その位置に標高が表示されます。

3Dデータ出力
[3Dデータに出力]を押すとダイアログが開きますので, 項目入力して[OK]を押します。
間もなく,3Dデータに変換されて出力されます。
出力されるのは地形だけで, 軌道中心線などの地図情報は入りません。
メモリ容量による制約
2次メッシュ領域全体を最大のメッシュ数225で作成した場合は
総三角形数 = 225*150*100*2 = 6,750,000 (675万)
となり, メモリ4GBでは容量不足でエラーになります。
この場合, メッシュ数75なら
総三角形数 = 75*50*100*2 = 750,000(75万)
となり大丈夫です。
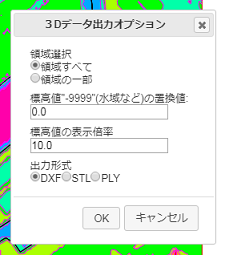
3DCADソフト(SketchUp)に, DXFファイルをインポート(標高は10倍に強調)

3Dモデルビュワー(MeshLab)に, PLYファイルをインポート(標高は10倍に強調)
MeshLabについては別ページの 3D地形図の作成 に, その使い方の事例を載せています。
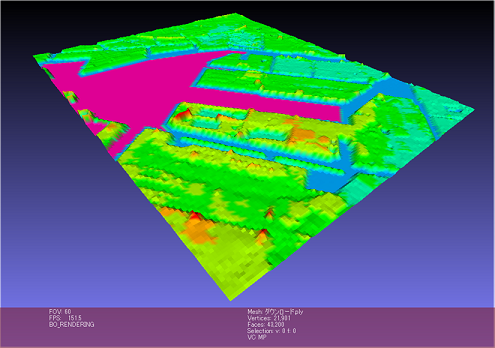
3Dプリンタに必要な3Dデータへの出力
ダイアログの出力形式で[STL]を選択して[OK]を押すと,[3Dプリンタ出力データ]ダイアログが開きます。
3Dプリンタで造形するためには閉じた表面にする必要があります。そのために, ボックス状にして, 高さは入力で与えます。
3Dプリンタでは数値がミリメートル単位で扱われます。例えば, 領域の幅が 5000[m]なら5000[mm]として造形されます。
適切な倍率を入力で与える必要があります。プリ設定値は短辺長さが200[mm]になる倍率です。なお, [ キャンセル ]を押すと開いた表面のデータが出力されます。
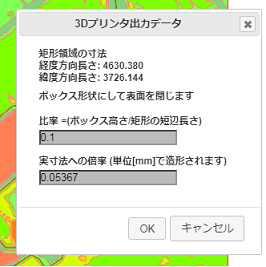
3Dモデルビュワー(MeshLab)に, STLファイルをインポート (標高は10倍に強調)
